 悩む人
悩む人返信や転送のメールには署名が付かないんだけど?



返信や転送のメールにも署名を付けたい場合は、設定を変更する必要があります。
- Outlook初心者
- メールを返信や転送するときに署名をつけたい人
- Outlookのデスクトップアプリで、返信や転送のメールに署名をつける方法
- OutlookのWEB版で、返信や転送のメールに署名をつける方法
- メールでのやり取りが続く場合の署名のつけ方
返信や転送メールに署名を付ける方法
バージョンによって画面や操作方法が若干異なる場合がありますが、基本的には同じ手順になります。
デスクトップアプリ
Outlookを起動し、「新しいメール」ボタンをクリックして新しいメッセージウィンドウを開きます。
ツールバーの「メッセージ」をクリックし、「署名」を選択します。
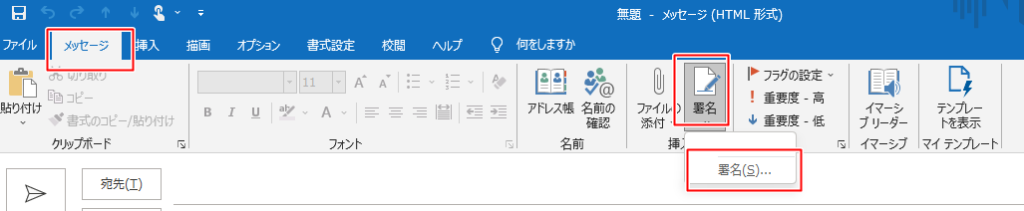
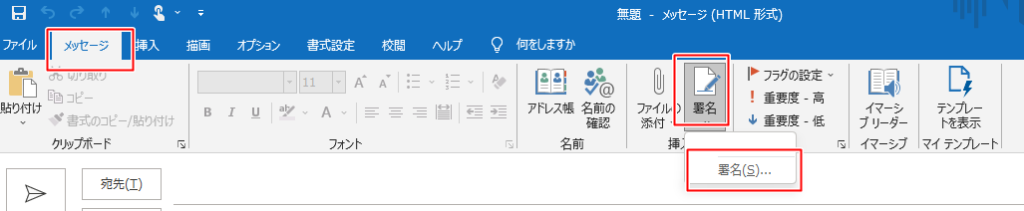
署名とひな形ダイアログボックスが開きます。
「既定の署名の選択」欄で、「電子メールアカウント」プルダウンメニューから設定したいメールアカウントを選択します。
「返信/転送」プルダウンメニューから、返信や転送のメールに付けたい署名を選択します。
「OK」ボタンをクリックして設定を保存します。
WEB版
ブラウザでMicrosoft365にログインし、Outlookを表示します。
ツールバーの「挿入」をクリックし、「署名」ボタンをプルダウンし「署名」を選択します。


設定画面が開き、[メール]>[レイアウト]>[作成と返信]が表示されます。
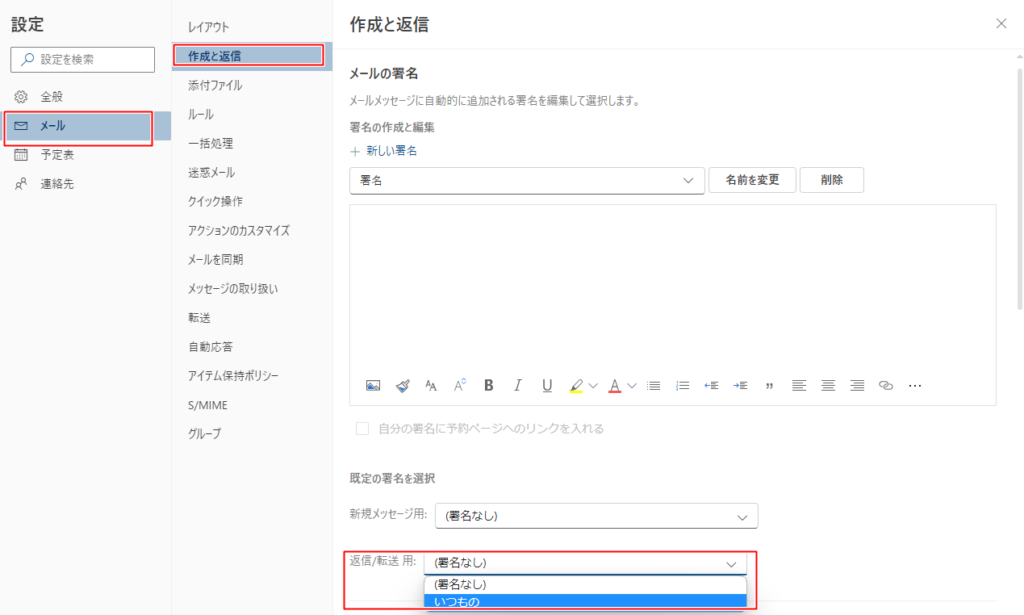
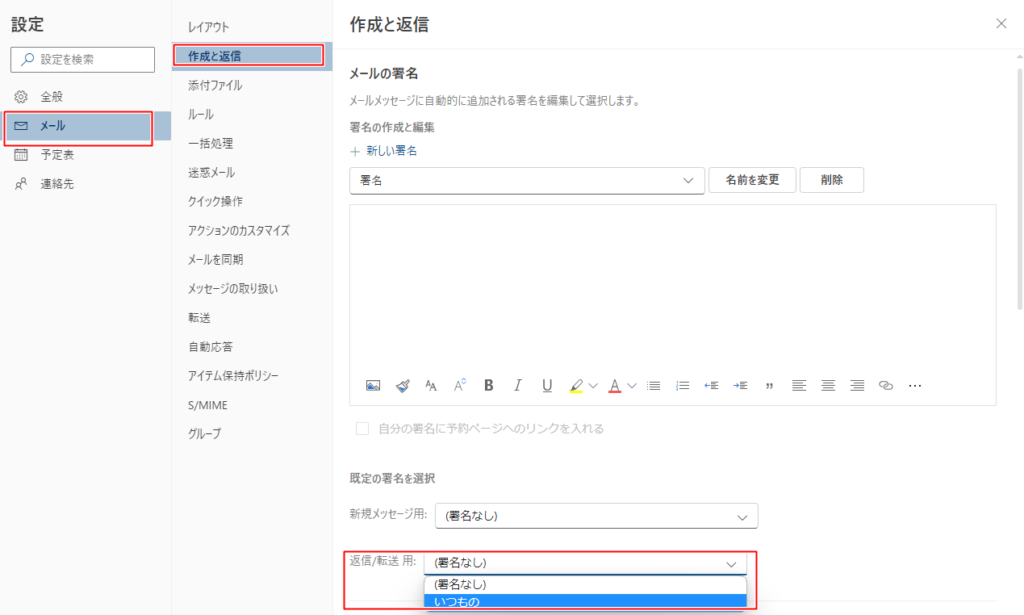
「既定の署名を選択」の「返信/転送用」をプルダウンし、返信や転送のメールにつけたい署名を選択します。
以上で設定完了です!
返信メールに、毎回署名をつけたくない場合
手動で署名を削除する。
返信メールに自動挿入された署名が不要な場合は、その都度、自動挿入された署名を手で削除しましょう。
やり取りが何度も繰り返されると、メールの履歴が長くなってしまいます。
そうなると、毎回署名を載せると鬱陶しく感じてしまう場合も・・。
私の場合、最初の返信時に署名をつけたあとは、署名を消して”名前だけ”つけるようにしています。
●● 様
承知いたしました。
引き続き、宜しくお願い致します。なゆ



最後の名前も、1段おろさずそのまま最後の文章につけているのがミソです。笑
「お世話になります。」等も不要!
結論から、短い文章で簡潔に伝えるほうが、お互いにメリットがありますよね。
まとめ
返信や転送のメールにも署名を付けたい場合は、設定を変更する必要があります。



署名はメールの印象や情報伝達に有効です。
ぜひ活用してみてください。
今回は以上になります。
最後までお読みいただき、ありがとうございました!




