 悩む人
悩む人急にTeamsが使えなくなったんだが?



そのお悩み解決します!
- 問題なく使えていたTeamsが、急に使えなくなって困っている人
- 問題の切り分け手順
- 使えなくなったTeamsを復活させる方法
まずは問題の切り分けをして、原因を見つける
ブラウザでTeamsが使えるか確認
Teamsはブラウザでも使えます。まずはブラウザで使用できるか確認しましょう。
Google等で「365」と検索すると、Microsoft365のログイン画面が出てきます。
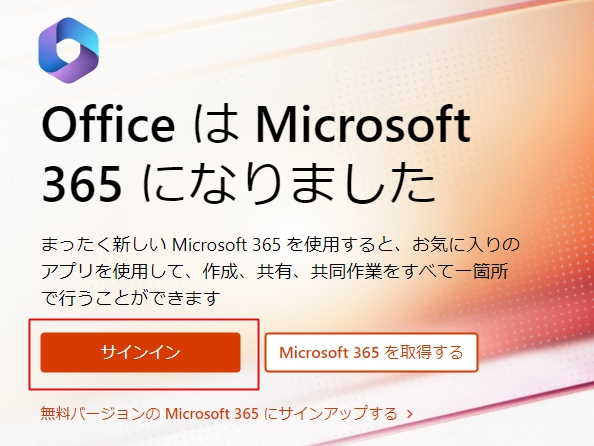
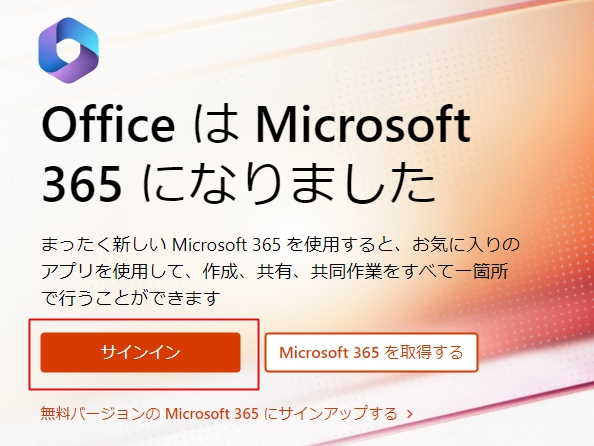
ログイン後、メニューから「Teams」を選択すると、ブラウザで起動できます。


ブラウザ上で正常に使えるのであれば、「デスクトップアプリ」の問題です。
2-1の手順に進んでください。
ブラウザでも使えないのなら、マイクロソフトの障害を疑う。
デスクトップアプリでも、ブラウザでも使えないのであれば、マイクロソフトで障害が起こっている可能性が高いです。
周りに社員がいれば、同じような現象が起きていないか確認してみましょう。
また、ネット上で一番早く障害情報を入手できるのは、Twitterです。
まずは公式アカウントを確認してみましょう。
Microsoft Teams公式 Microsoft 365
まだ投稿されていないときは、Twitterで「teams 不具合」「teams 使えない」等を検索してみます。
同じような現象でつぶやいている人が見つかるかも・・。
見つかれば、ほぼマイクロソフトでの障害で確定なので対応を待ちます。
Microsoft365管理画面で障害を確認する方法もあります。
[正常性]>[サービス正常性]に、発生している問題とその状況がUPされています。
Twitterのほうが、情報が早いですが、具体的な原因などが記載されます。
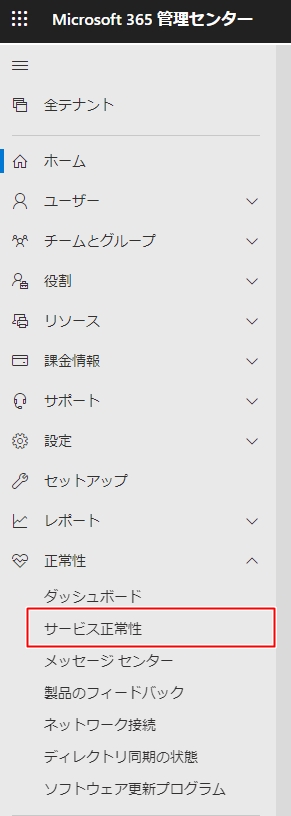
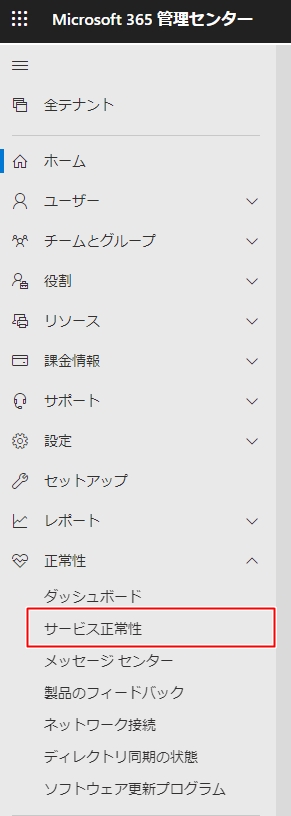
再起動で、8割直る。
どんなトラブルにもまずは再起動が吉
デスクトップアプリが原因であることが分かったら、まず試して欲しいのがPC再起動です。
私の経験上、再起動すれば直ることが多いです。
Windows Updateの適用で、再起動が待機している場合もあります。
なにか問題があったときは、まず再起動してみましょう。
それでも解決しないときは、2つの方法を試す。
Teamsを再インストール
Teamsは簡単に再インストールできます。
ネットで「 teams ダウンロード」で検索し、「デスクトップ用をダウンロード」を実行します。
再インストールでも解決しなかったら、3-2を行ってください。
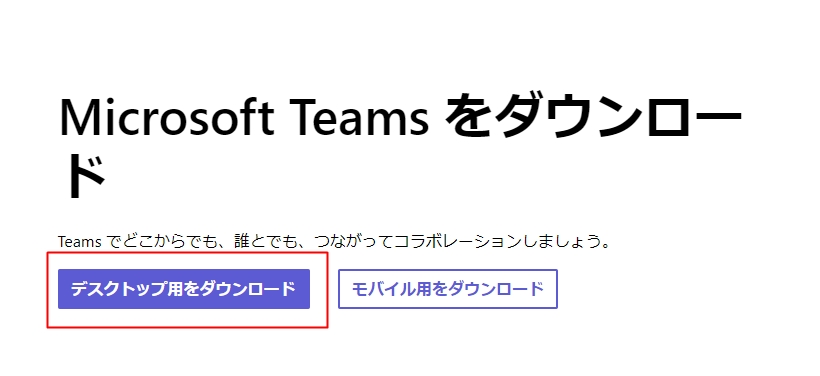
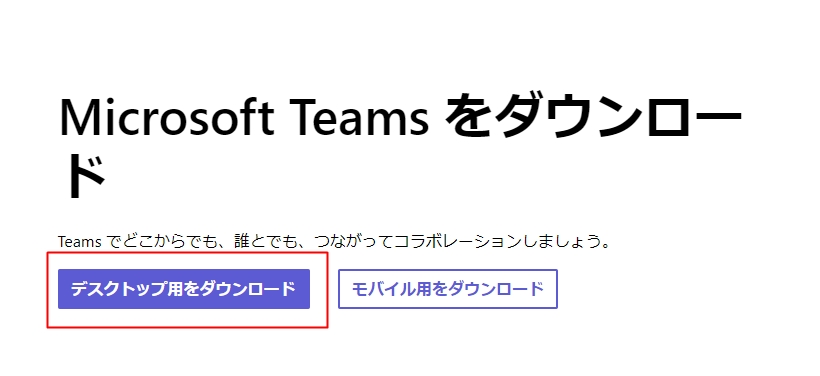
SaRA(Microsoft サポート/回復アシスタント) をインストールして問題を解決
Microsoftは、Officeで発生した問題を修復してくれるツールSaRA(Support and Recovery Assistantの略称)を無償で配布しています。
下記URLにアクセスし、SaRAをダウンロードしてください。SaraSetup.exeを実行します。
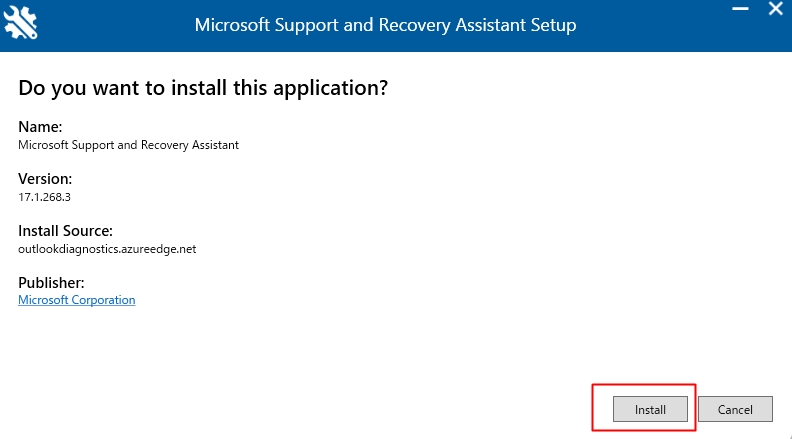
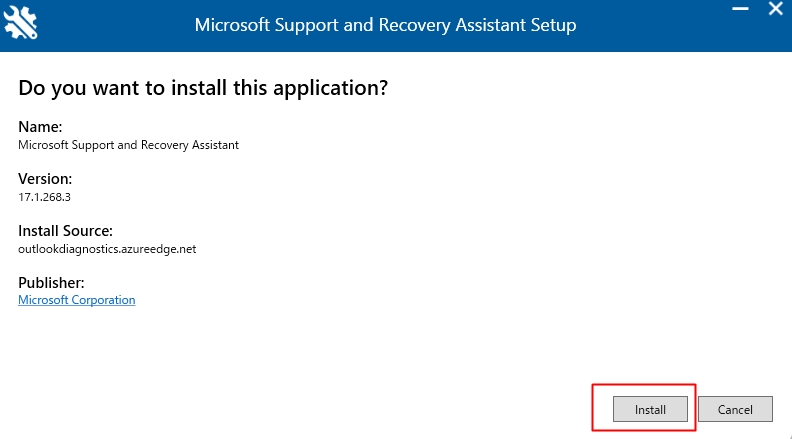
ウィザードに従い、インストールを実行します。
問題のあるアプリケーションで、Teamsを選択して修復します。
ここまでやって、直らなかった人は社内では今のところいないのですが、
それでも直らない場合はサポートに問い合わせしましょう。
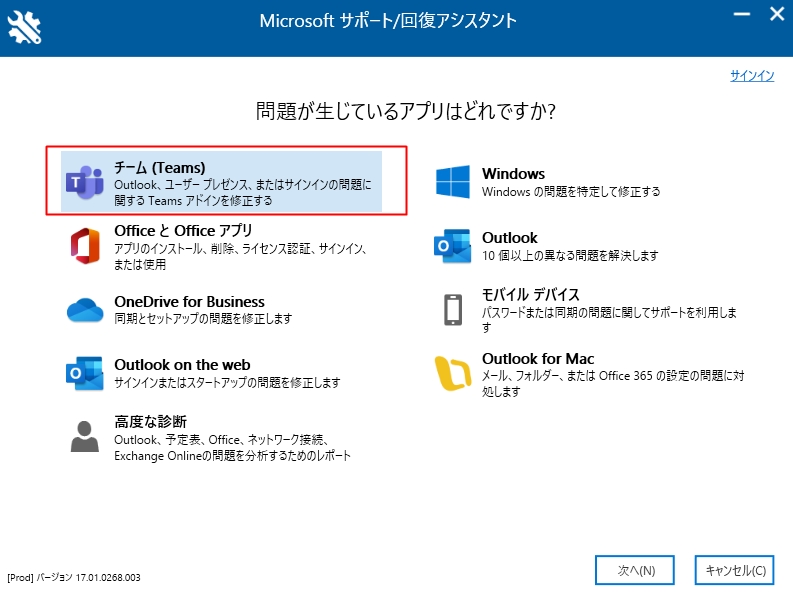
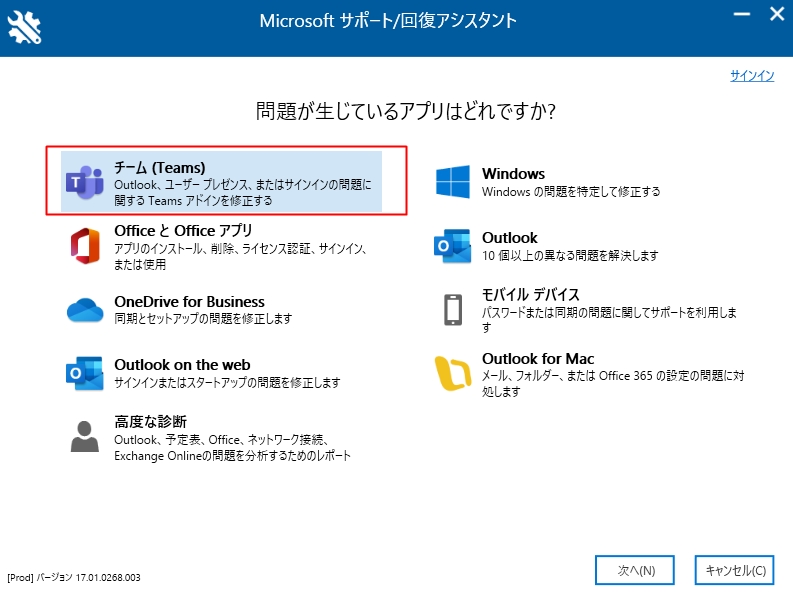
まとめ
Teamsにログインできなくなったときの解決方法についてご説明しました。
業務になくてはならないTeams。即時解決のお手伝いができたなら、幸いです。



まずは、再起動してくださいね!
今回は以上になります。
最後までお読みいただき、ありがとうございました!




